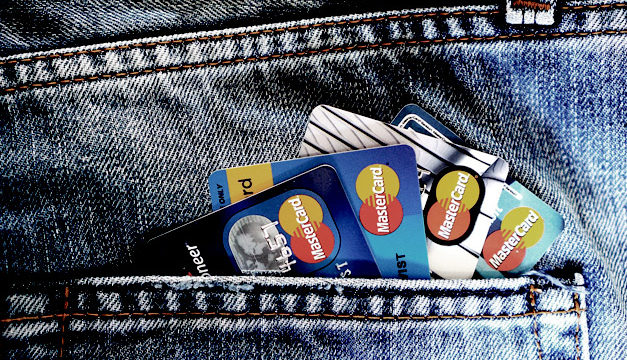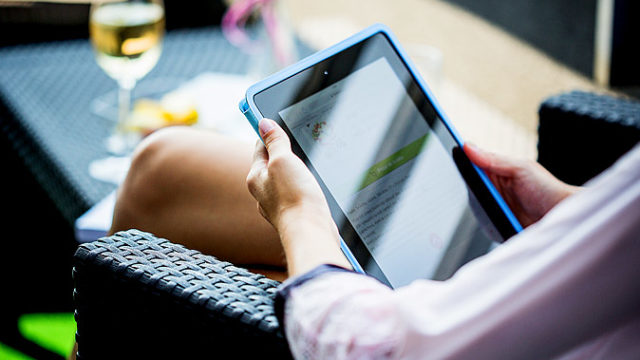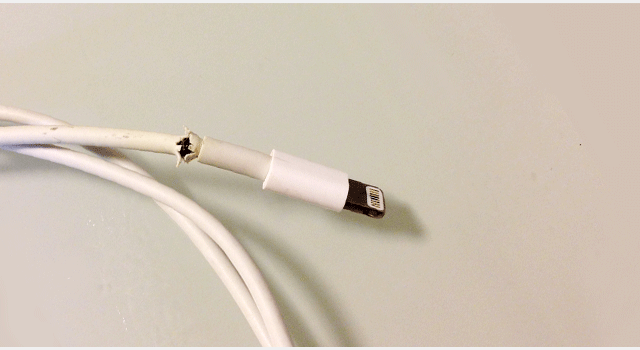写真の補正に便利なPhotoshopですが、ホワイトバランスを調整したいと思ったことはありませんか?
iPhoneで撮ると基本オートなので思い通りの色にならない場合が多々あります。
さらに、そんな写真をPhotoshopで色補正しようとしてもなかなかうまくいかないんですよね。。ホワイトバランスという項目自体ないし…
ということで、今回はPhotoshopでホワイトバランスを調整する簡単な方法についてご説明したいと思います。
ホワイトバランスとは?
ホワイトバランスとは、撮影場所の環境光によって本来真っ白な部分が青っぽくなったり赤っぽくなることで写真全体の色味にも影響してしまうものです。
雰囲気を表現する場合にもあえて青っぽくしたりもしますね。
こちらの写真はこないだ行ってきたホピの丘に行く途中の毛無山展望台からの景色です。

ホワイトバランスを調整する方法
このホワイトバランスをPhotoshopで調整するには、簡単な色補正程度で調整できる場合もありますが、うまくいかない場合にはホワイトバランスそのものを調整する必要があります。
しかし、冒頭でもお伝えした通りPhotoshopにはホワイトバランスという項目がないんですよね。。だから自力で補正しないといけないという…
では私がいつも個人的にホワイトバランスを調整したい場合の方法をご紹介します。
Camera Rawを使う
まず、Camera Rawを使う方法です。
私は一眼レフでも写真を撮ったりするのでRaw現像する際にPhotoshopのプラグイン「Camera Raw」でホワイトバランスも一緒に調整します。
Camera Rawならホワイトバランスという項目があるので調整は一番楽ですね。
こちらは+40にしてみた画像です。
天気もよく暖かそうな雰囲気になりますね。
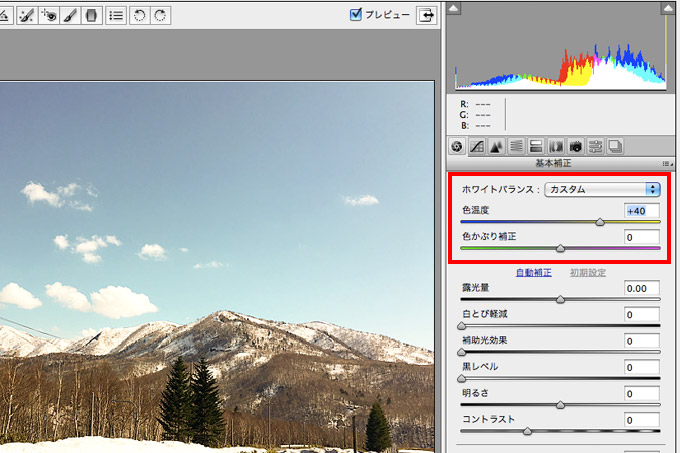
-40にしてみるとこんな感じです。
こちらは寒々とした冷たい雰囲気になりますね。ホワイトバランスってこういうことです。太陽光と蛍光灯の違いってところです。
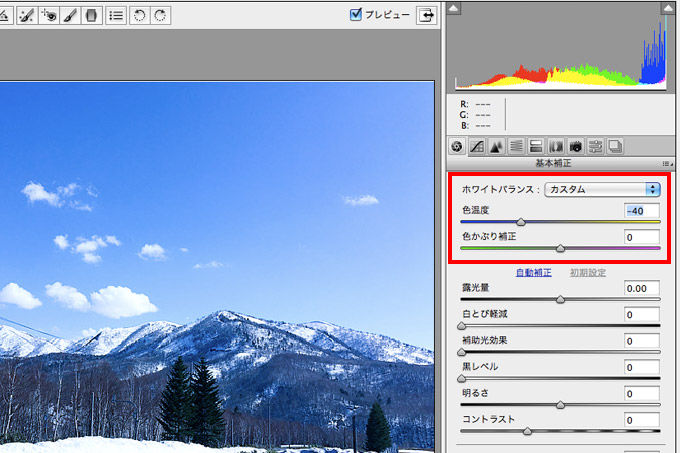
トーンカーブを使う
Camera Rawでホワイトバランスを調整する方法が確実なんですが、ブログで使う画像ならぱぱっと補正したいですよね?
そんな時はCamera Rawで調整してJpgで書き出してもう一度Photoshopで開いてリサイズして…となると少々面倒です。
なので簡単に済ませたい時なんかはPhotoshopのトーンカーブを使います。
Photoshopにはさまざまな色補正が用意されていますよね。
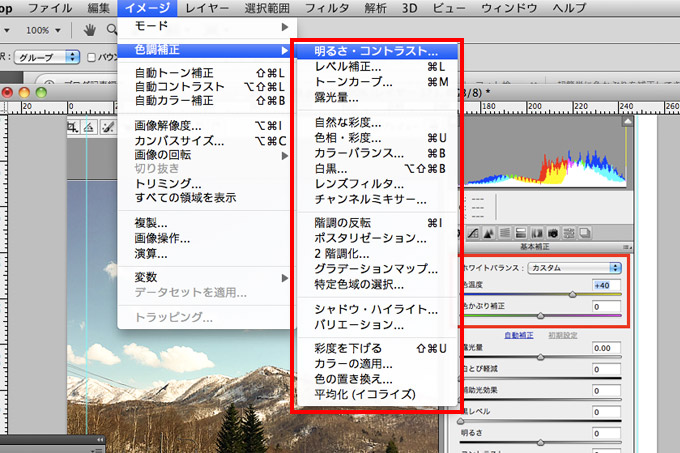
そんな中、トーンカーブを使うことでホワイトバランスを調整することができます。
例えばこの画像、照明でこんな仕上がりになってしまう時がありますよね?

この画像のホワイトバランスをトーンカーブで補正してみます。
下記画像のように、白色点を設定するスポイトを選択して写真の白い部分をクリックするとそこの部分が白の基本となってホワイトバランスが補正されます。
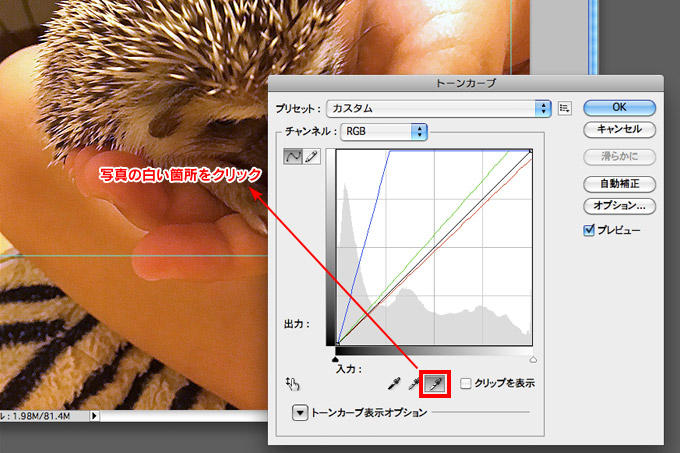
するとこんな感じに調整されました。
もう少し色相を調整したいところですが簡単に補正することができると思います。

まとめ
今回はPhotoshopでホワイトバランスを調整する方法についてお話しましたが、雰囲気を表現するためにあえてそのホワイトバランスにしている場合もあるので、全ての写真に調整が必要というわけではありません。
正しいホワイトバランスが必要な商品写真などの場合は、適正値になるように補正してあげると良いでしょう。
簡単に調整することができるので、ぜひやってみてください!では!