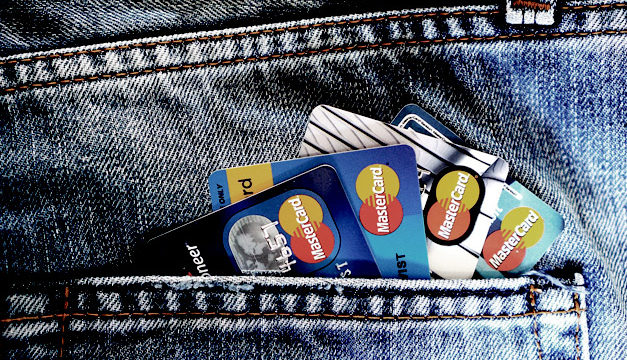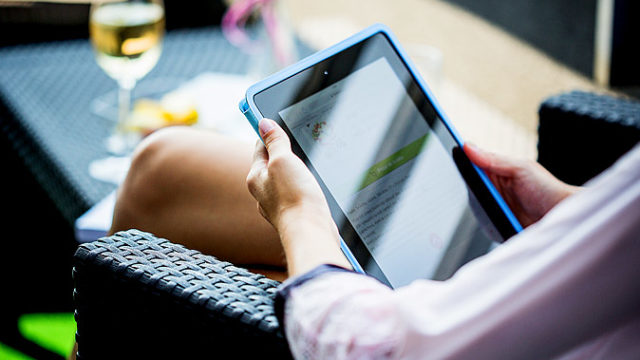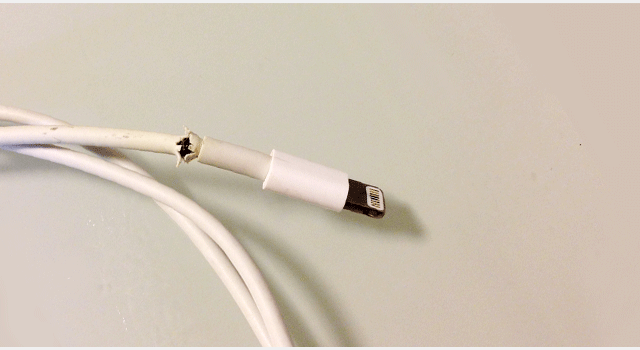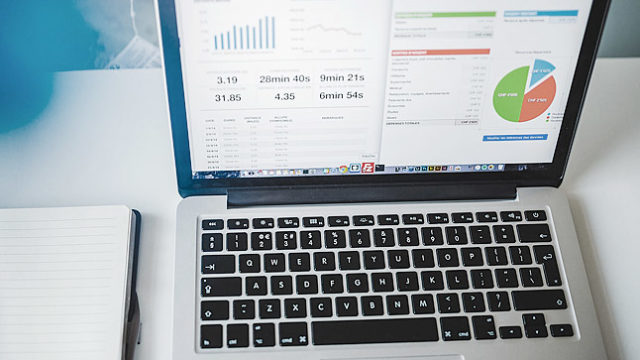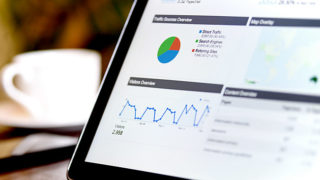ご自分のブログ記事ひとつひとつのターゲットキーワードに対する検索順位を把握していますか?Macの場合なら「SERPOSCOPE」という検索順位チェックツールも選択肢のひとつとしておすすめです。
かく言う私は、ブログ記事の検索順位については簡単にしか見ていませんでした。。
そこで、そろそろちゃんとツールを利用して検索順位を各ページごと確認しておきたいと思いまして。。Macユーザーなりに良いツールがないか探してみました。
すると、検索順位チェックツールGRC![]() といった有名なツールもありますが、完全なMac用の検索順位チェックツールって意外と少なく…今回探してみてわかりましたが、OSなんかも何かと古いものだとインストールすらできないんですね。。
といった有名なツールもありますが、完全なMac用の検索順位チェックツールって意外と少なく…今回探してみてわかりましたが、OSなんかも何かと古いものだとインストールすらできないんですね。。
そこで私は、下記の記事を書いた時に「JPEGmini Lite」というアプリを入れたかったため、自宅で使用しているiMacのOSをアップデートしてみましたので、そちらの方で「SERPOSCOPE」を試してみるとことにしました。

では、今回はとりあえず…こちらの「SERPOSCOPE」という検索順位チェックツールを試してみたいと思います。
これからMacで検索順位をチェックしようとお考えの方に参考になればと思います。
まずは「SERPOSCOPE」のインストール
では、公式サイト(Open source rank checker for SEO | serposcope)からjarファイルをダウンロードします。
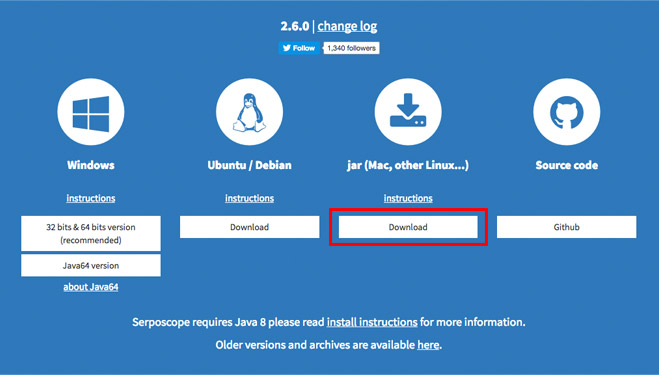
しかし、ダウンロードしてきたファイルをダブルクリックしても開くことはできません。
java1.8が必要?
なにやらjavaのバージョン1.8が必要とか?ターミナルとかよくわかりませんが。。調べてみてこちらのサイトからアップデートすることにします。
参考:java.com: あなたとJava
ちなみにこのjavaのバージョン1.8は、Mac OS10.6.8では対応していないためOS自体のアップデートが必要となります。。
しかし、このファイルをインストールしてみても、ターミナルで「java -version」と入力するとバージョンは1.6のままでした。。よくわからなかったので、下記の参考サイトで再度試してみます。
ここでは下記のように「Accept License Agreement」にチェックを入れてダウンロードしてアップデート後にもう一度ターミナルを試してみると、うまく1.8と表示されていました。ダウンロードしたファイルは同じようなんですがなんでですかね?
参考:Java SE Development Kit 8 – Downloads
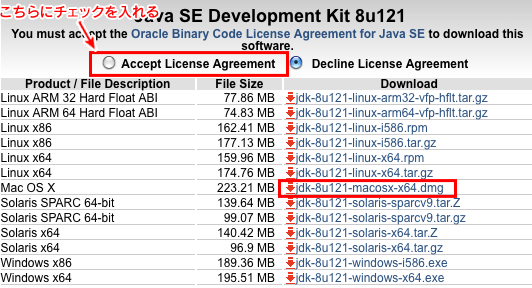
インストール画面へ
java1.8が確認できたら、次にブラウザで「http://127.0.0.1:7134/」と入力してみると下記のように「SERPOSCOPE」のユーザー登録画面へと遷移します。
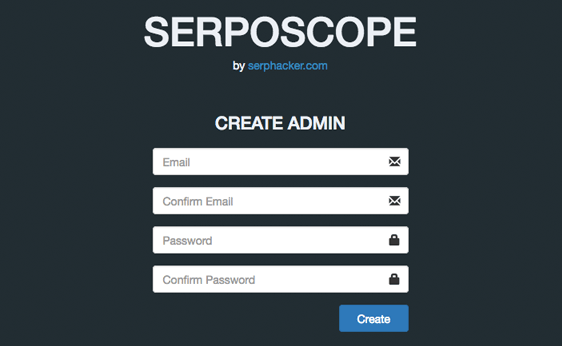
ここで、メールアドレスとパスワードをそれぞれ確認用とともに入力して登録します。
するとすぐに、ログイン画面が表示されるので、さきほど登録したアドレスとパスワードでさっそくログインしてみます。
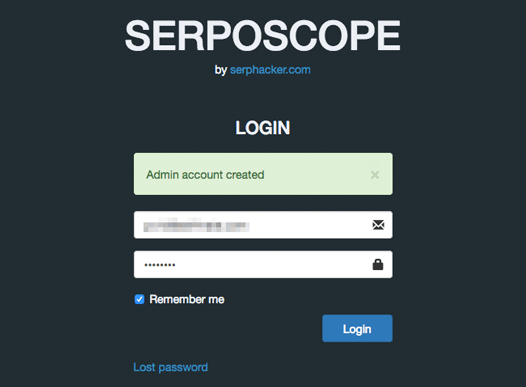
しかし、ログインしてADMINなどのページに移動してみるとなぜかページが真っ白に。。ここでちょっと悩みましたが、PCを再起動したり、なんかをしてみるとページが表示されていました!良かった。。
SERPOSCOPEの設定について
この「SERPOSCOPE」は、検索順位を無料で無制限で取得できる!という大きなメリットがありますが、管理画面なんかが全て英語なのでとにかく取っつきにくいです。。
しかし、この設定については色々なサイトで説明されているようなので、ここでは最低限の設定だけご説明しますね。
※ちなみに仲の良い(id:photoblg)さんの記事でも詳しく紹介されています。
ちなみに管理画面の「ADMIN」をクリックして表示されるページはこちらです。
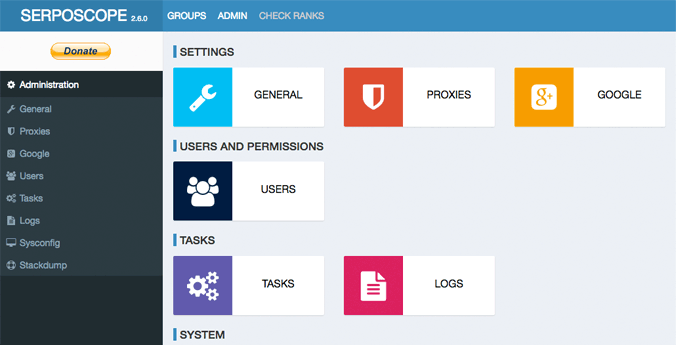
Generalの設定
まずは、ADMINからGeneralへ進みます。ここに「Cron time」という項目があるので、順位取得する時間を設定しておきます。パソコンが起動している時間帯を考慮して決めましょう。(後述しますが手動での順位取得もできます。)
次に「History limit」という項目では検索順位を保存しておく期間を設定します。
デフォルトでは365となっていますが、0とすることで無期限とすることが可能なようなので、まずは0にして様子を見てみたいと思います。
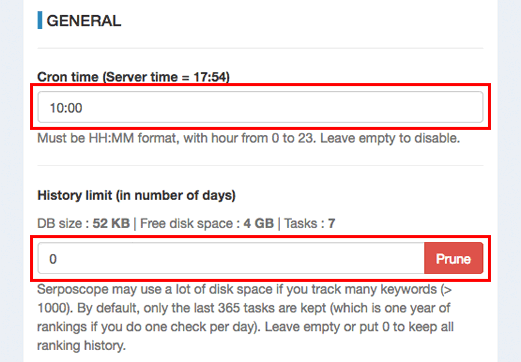
Googleの設定
続いてADMINからGoogleを開きます。(またはサイドメニューからも選択できます。)
「Number of pages」にはデフォルトの「1」のまま 、「Results per page」にもデフォルトの「100」としておきます。
これは100件分の検索結果1ページ分を表示させる(検索順位の調査)という設定で、これによってGoogleへの検索アクセスを極力少なくして、順位取得が止まってしまうことを防ぐことができるというものです。
続いて「Pause」の項目では、複数ある検索順位を取得するための次へのアクセスの待ち時間を設定します。ここも様子を見ながら調整してみたいと思います。
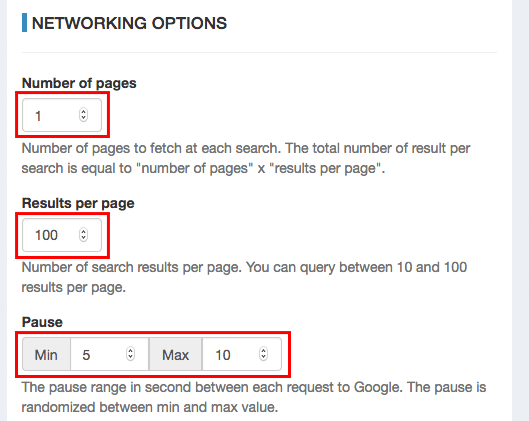
そして次に、少し下にいったところにある「TLD」という項目です。
ここでは検索順位を調べる国を指定します。デフォルトでは「.com」となっているので、日本の検索順位を調べるために「co.jp」としておきましょう。
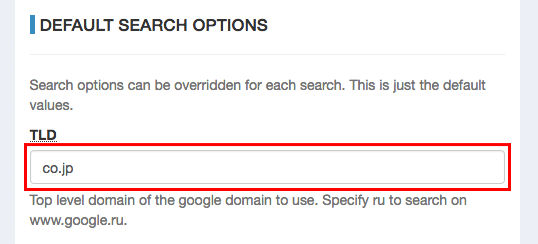
サイト・キーワードの登録について
以上で最低限の設定は終わりです。
続いて管理しているサイトと、対策キーワードを登録していきます。
まずは、「Groups」をクリックしてグループ名を登録します。
サイトごとに分けて管理するとわかりやすいかもしれないですね?
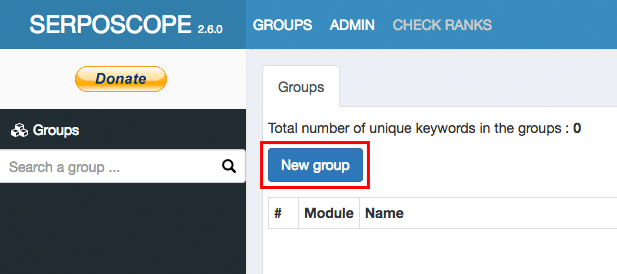
「New group」をクリックすると下記のようにウインドウが表示されるので、わかりやすい名前を入力してSaveをクリックして完了です。
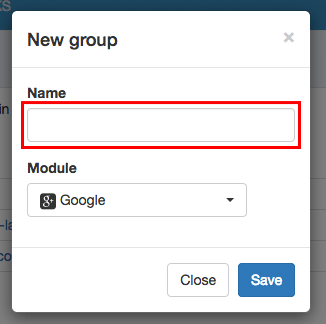
続いて登録したグループ名をクリックすると、サイトとキーワードを登録できるページへと遷移します。
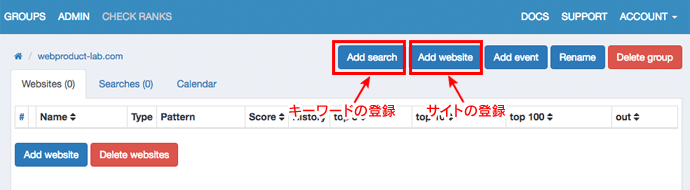
まずは、上記画像のように管理画面上部にある「Add website」をクリックしてサイト名とURLを入力し、以下の中からひとつ選んで登録します。
- Exact domain(ドメイン一致)
- Domain + subdomains(ドメイン内全て)
- RegEx(REGular EXpression→正規表現)
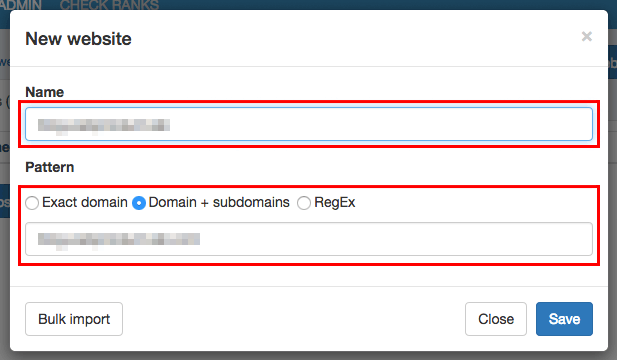
ちょっとこの辺は、登録しようとすると「Invalid pattern」(無効なパターン)と出てしまうこともあり、よく違いがわからなかったので、色々と試してみてください。
私は「Domain + subdomains」にチェックを入れて、パターンにドメイン名(http://なし)と入力したら登録することができました。
次にキーワードを登録します。
キーワードは「New search」をクリックすると下記のようなウィンドウが表示されるので、基本的にキーワードを入れるだけです。また、検索結果を取得したいデバイスを「Desktop」か「Mobile」からどちらかを選びましょう。
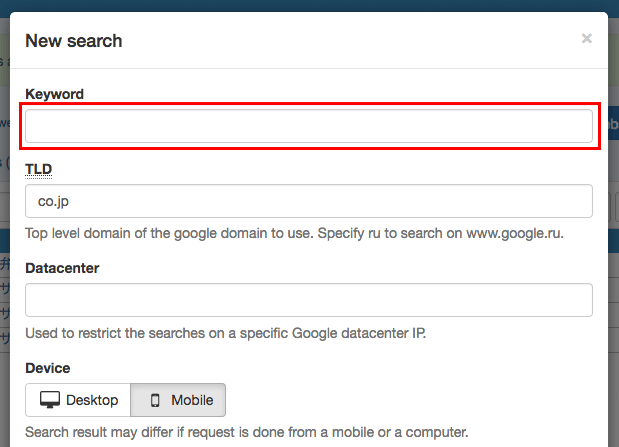
また、複数のキーワードを一気に登録したい場合は下の方に「Bulk import」というボタンがあるので、それをクリックしてキーワードを改行して入力するとことで多くのキーワードを一括登録することができます。
検索順位の取得について
以上で、最低限の検索順位チェックツールとしての設定が完了します。
では、続いて手動で登録したサイトから検索ワードの検索順位をチェックしてみたいと思います。
管理画面の上部メニューにある「Check ranks」から「Check all keywords」をクリックすることでその場で検索順位を取得することができます。
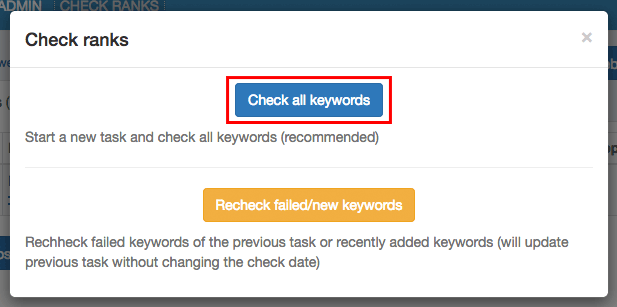
すると、下記のようにインジケーターが%表示されますので、取得状況を確認することができます。
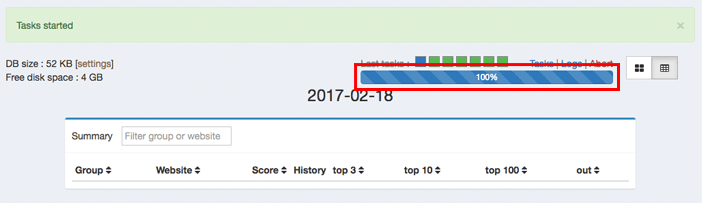
「Groups」>グループ名>サイトを選択すると、登録したキーワードに対する検索順位が下記のように一覧で確認することができます。
上の「18」と表示されているのは取得した日付で同じ日に手動で取得してもそれぞれの順位を保存してくれます。(一番右には、今までで一番上位だった順位が表示されています。)
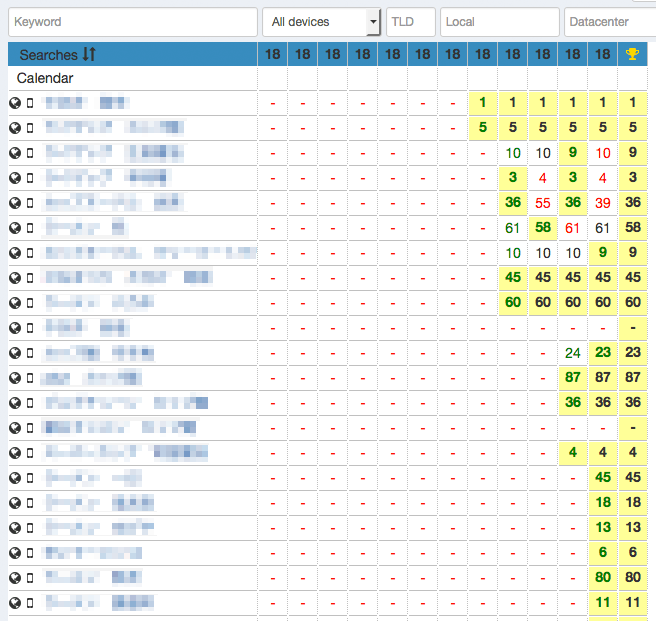
これを参考にすると、検索順位の推移がわかることによって、リライトなどの管理の目安になりますね。ひとつひとつの記事の検索順位を調べて状況を把握しておくことが大切なんですねー。(やってませんでしたが。。)
自動で取得する設定
このチェックツールは順位取得するために、手動で行うかもしくは順位取得を設定した時間帯にPCが起動していることが必要となります。
そのため、私はブラウザの初期画面をこのSERPOSCOPEに設定しておいて、PC起動時にそのブラウザが立ち上がる設定にしておきました。
そして、さらにPCを順位取得を設定した10時前後に起動、シャットダウンとする設定にしてみました。
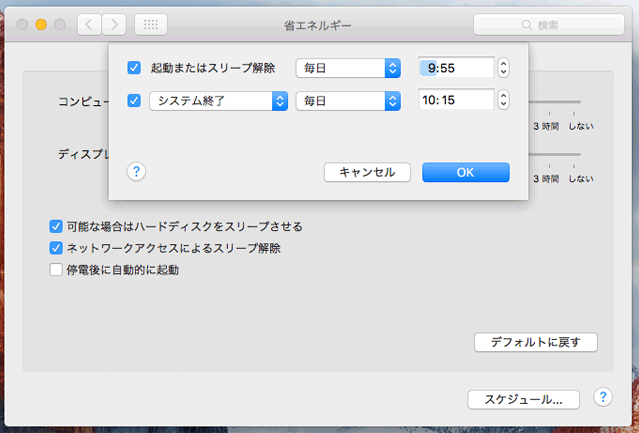
これで順位取得できるかどうかを様子をみて、時間帯など調整したいと思います。
2日程度しか見てないですが、今のところちゃんと順位が取得できているようでした!
これで、何もしなくても自動で検索順位の推移を毎日取得することができるようになりました。
まとめ
GRCが価格変更となり、そろそろ検索順位の推移を見ておきたいと思って、今回はとりあえず「SERPOSCOPE」という検索順位チェックツールをインストールしてみましたが、英語ということもあって設定などは少し面倒でした。。
しかし、なんとか設定も完了したので、しばらく使ってみたいと思います。
そして、個人的には下記の検索順位チェックツール「RankGuru SEO」も興味あり使ってみたい考えていますので、もしかしたら近いうちに購入してみるかもしれません。
こちらもOSが10.6.8では対応していないため、今回のようにアップデートが必要となります。(OS10.9からの対応)そして、有料ですが買い取りです。でも、この値段ならGRCと比較してもかなり安いですよね?
軽く使い方などを見た感じだと、かなりシンプルで使いやすい印象でしたので「SERPOSCOPE」をしばらく使ってみて、場合によっては試してみたいと思います。
その時はまた改めてご紹介したいと思います!