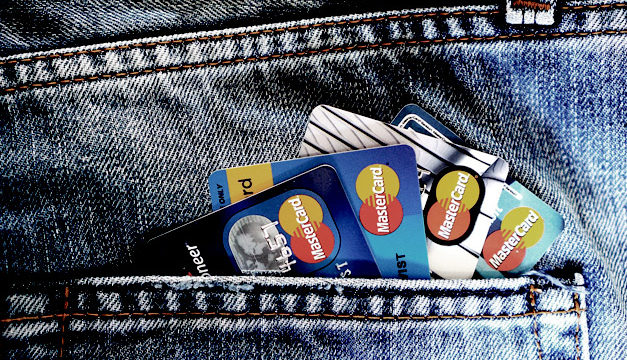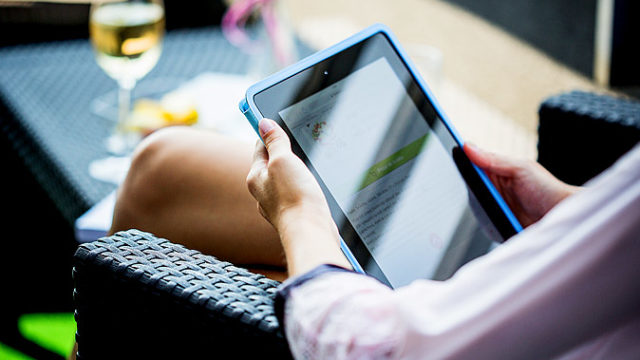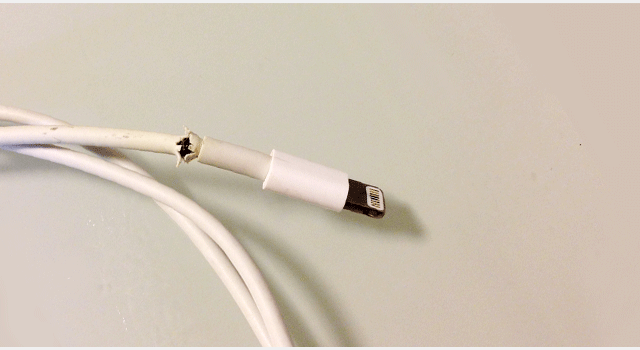iPhoneで写真を撮る場合、簡単・きれいに撮れるアプリをこちらの記事でご紹介しました。

こんな記事を書いた私ですが、実はiPhoneのデフォルトのカメラアプリで撮るのが一番好きです。
純正のカメラアプリは、感度がautoなので暗所のシーンでは自然と高くなり、ノイズが発生しやすいというデメリットもありますが、通常では仕上がりが良いですからね!
基本的にはこのアプリを使用しています。
しかし、iPhoneで写真を撮る時って、意外とうまく撮れない時ってありますよね?
うちの嫁も下手過ぎてびっくりします。。
でも、iPhoneではカメラの知識がなくても非常に簡単に写真をきれいに撮ることができるんです!ぜひ、ほんの少しのコツでデジカメ並みの写真に挑戦してみてください!
では、今回はiPhoneで写真をきれいに撮る方法…というか簡単にきれいに撮るコツをご紹介したいと思います。
お好みの明るさに調整する
まず、きれいな写真を撮るには適正露出で撮る必要があります。
適正露出とは、簡単に言うと仕上がりが明るすぎず、暗すぎずといった感じでこの明るさを調整することで写真をきれいに撮ることができます。
iPhoneで写真を撮る場合、ピントを合わせたい箇所をタップすると自動的にその部分の適正露出を検出してその明るさで撮影しようとします。
簡単に説明すると以下のパターンです。
- 暗い所に合わせると全体的に明るくなる
- 明るい所に合わせると全体的に暗くなる
または、タップすると黄色い枠と太陽マークが表示されるので、太陽マークを上下にスライドすることで任意の明るさに調整することが可能です。
これを参考に表現したい仕上がりの写真を想定して明るさを設定します。
ピントを調整する
次にピントに関してです。こちらもiPhoneの場合は明るさと一緒で、タップした箇所によって自動的に設定されます。
iPhoneではボケにくいですが、これを意識することでピントを合わせた箇所の適正露出にもなりますし、ホワイトバランスも調整されます。
また、被写体と背景が離れている場合などはほんの少しですがボケますし、撮影後の写真をズームしてみるとピントが合っているのかどうかがわかります。
細かい所ですが、写真をきれいに撮るためにもピントはシビアに合わせるようにしましょう。
また、ピントに関してはこちらも参考にしてみてください。
参考:被写界深度 – Wikipedia
AE/AFロック
通常、画面をタップして適正露出とピントを合わせますが、iPhoneのカメラアプリにはAE/AFロックというものがあります。
この機能は、明るさとピントを固定して撮ることができるというものです。
撮影する度にタップして適正露出・ピントを合わせている余裕がない場合に使います。(今時期ならイルミネーションなどの明暗の差が大きい場面など)
では、まずは簡単にAEとAFについてご説明したいと思います。
AEとは
まず、AE(オートマティックエクスポージャ)とは自動露出という意味で、先ほども説明したようにタップした箇所に対しての適正露出を自動設定して撮影することができるという機能です。要は明るさです。
AFとは
次にAF(オートフォーカス)とはピントを合わせるという意味で、iPhoneの画面をタップするとその箇所にピントが合います。
何気にシャッターを押しても良い写真が撮れませんよね?被写体をどう見せるかによってピントを合わせる場所を決めます。
AE/AFロックの使い方
そして、このAE(明るさ)とAF(ピント)をロックすることができます。
それは、ピントを合わせたい箇所を長押しすることでAE/AFの設定をロックすることができます。
しかし、ピントは良いけど明るさを変えたい…という場合が当然考えられますよね?
では次に、そういった場合についてご説明します。
ピントと明るさを別で調整できる
明るさとピントは別で調整したいところですが、まずAE/AFロックをするためにピントを合わせたい場所で、iPhoneの画面を長押しします。
そして、タップした時に表示される太陽のマークを上下にスライドすることで明るさを調整することができます。

これによって、ピントを固定で合わせて、同時に明るさも調整することができるようになります。
その他きれいに撮るコツ
その他に写真をきれいに撮るコツとして、私は基本的にズームは使いません。それはもちろんブレるからです。
どうしてもズームする場合は片手でiPhoneをがっちり固定して逆の手でブレないようにシャッターを押します。
できるだけ被写体に寄りたい場合は足を使いましょう!
グリッドの表示
あとは、グリッドを表示することでしょうか?
このグリッドを使うことで構図の参考として便利です!
構図については「三分割法」などで検索してみてください。
参考:三分割法と構図の撮り方とテクニック(写真付きで解説) | カメラノート
グリッドを表示するには環境設定から下記のようにグリッドをオンにします。
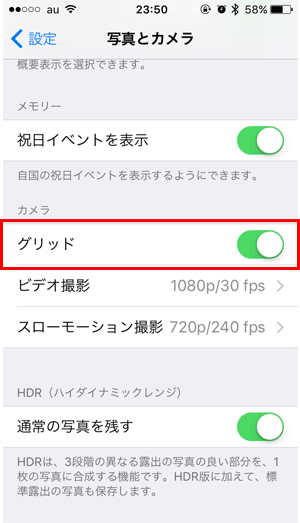
設定するとこちらのようにグリッドが表示されます。

ちなみにこちらは、たまに私が記事を書く時に使っている耳栓です。
集中できるのでおすすめですよ!
あとはシャッター音をどうにかしてほしいですね。。
私は以前のバグを利用した方法でシャッター音を無音にして使っています。

まとめ
iPhoneはご存じの通り、撮る前から仕上がりがディスプレイで確認することができます。
この画像で撮影して良いのかどうか今一度、色々と試してみると良い写真が撮ることができますよ!
そのためにも、撮る前にどこにピントを合わせると良いのか?一度考えてからシャッターを押してみましょう!これだけでだいぶ仕上がりが変わってきます。
さらに、今回ご紹介したAE/AFを使いこなせるようになると、きれいな写真をササッと撮ることができるでしょう!ぜひ試してみてくださいね!