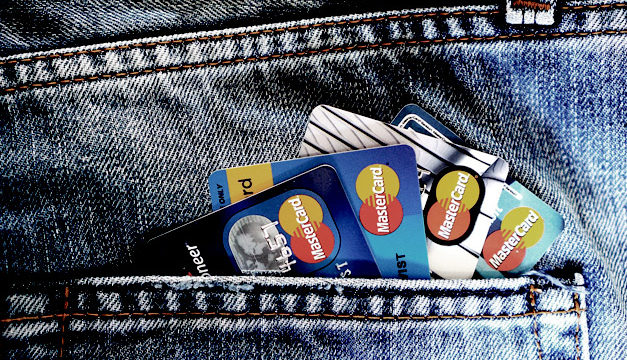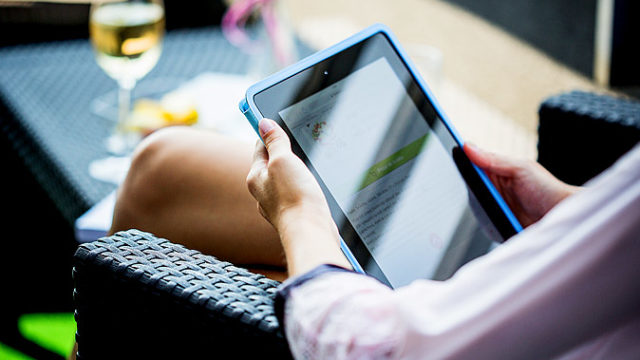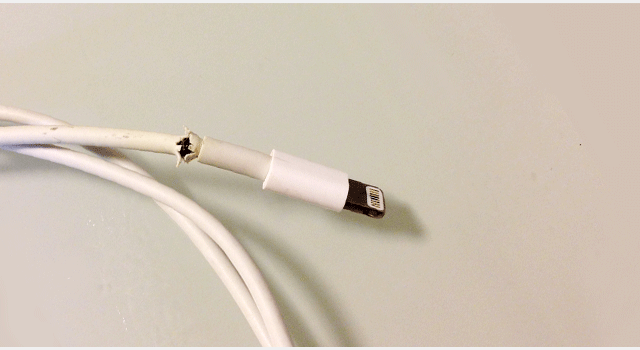Amazonで注文したFire TV Stickが届きましたー!
本日まで開催のCyber MondayというAmazonのビッグセールをきっかけに、Fire TVを購入しようと思った私は、このFire TVの3種類の違いについて調べてみました。

その結果、うちでは「Fire TV Stick」を購入することにしました。
Fire TV Stickは、もうすでにお使いの方も多いかと思いますが、せっかく届いたので、今回はこのFire TV Stickの初期設定や使用感などをレビューしてみたいと思います。
また、少し使ってみましたが、AirPlay Receiver – UPnPというアプリ(224円)をFire TVに追加購入することで、お使いのiPhoneの画面をテレビに映し出す「ミラーリング」をすることもできるようなので、その辺も簡単にご説明していきます!
Fire TV Stickの付属品など
まず、Fire TV Stickが届いて、パッケージを見た感想です。
パッケージはマットな質感で、ロゴが箔押しされ、本体のイメージにもエンボス加工などされていて、かなりの高級感が感じられます。

そして裏面のシールを剥がし、箱を開けて内容を確認してみると…こんな感じです。
Fire TV Stick本体とリモコンも、パッケージ同様マットなつや消しで触り心地も良いです。

そして、中身は二重になっているので、内容を全て出して確認してみます。

もちろん電池もAmazonベーシックです。
中身一覧がこちらです。
- Fire TV Stick本体
- リモコン
- 電源アダプタ
- USBケーブル
- HDMI延長ケーブル
- 単4電池2本
- 説明書
色々と入ってますが、基本的にはテレビに繋げるFire TV Stickとリモコンだけです。
では、次に実際にテレビに接続してみます。
Fire TVをテレビに接続してみる
まず、下記写真のようにFire TV Stick本体に電池を入れてUSBケーブルを差し、その先に電源アダプタを繋げます。

そして、電源をコンセントに差し込み、Fire TV StickをテレビのHDMI端子に差し込むんですが、テレビとFire TV Stickが垂直になるのが少し不安だったので(何かの拍子で折れちゃいそう。。)、うちでは延長ケーブルで繋げました。
あとは、テレビを付けて手順通り進めていきます。非常に簡単です!
初期設定について
続いて、テレビの入力切り替えでHDMIに合わせます。
しばらくすると言語を選択する画面が表示されるので、日本語を選択して先に進みます。
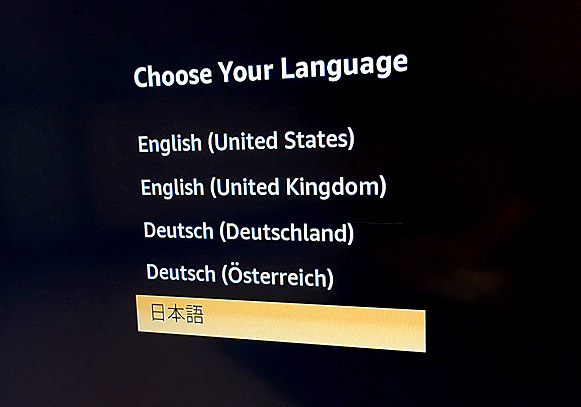
次にネットワークに接続します。いくつか候補が出てきますので、お使いのWi-Fiを選択してパスワードを入力して設定します。
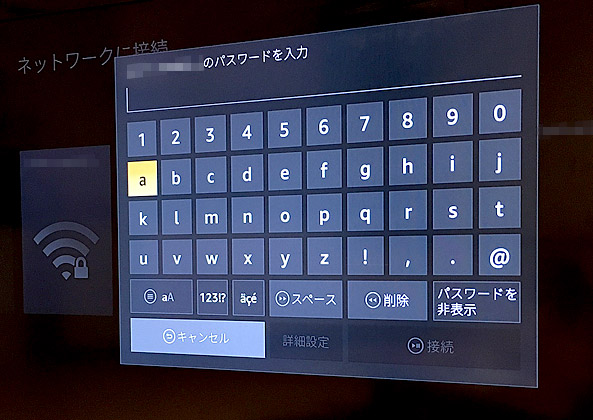
すると、Fire TV Stickがネットに接続されます。

そして、Amazonのアカウントが表示されるのでログインします。
設定が簡単過ぎて驚きです!
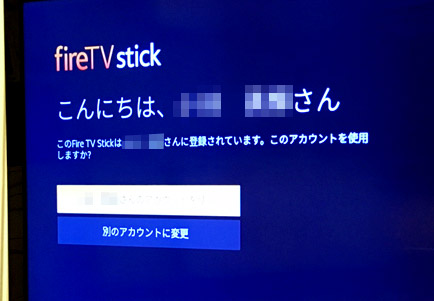
すると、Amazonのお兄さんが良い声で簡単なチュートリアルを数分間、説明してくれます。(後でもヘルプから見ることができます。)
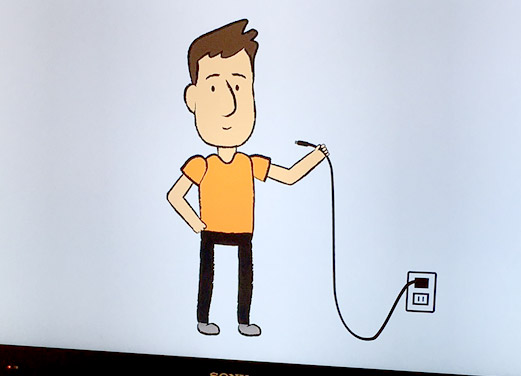
これで、「勇者ヨシヒコ」がテレビでも見ることができるようになりました!
他にも数多くの映画やドラマを観ることができるので便利ですねー!テレビ見なくなりそうです。。
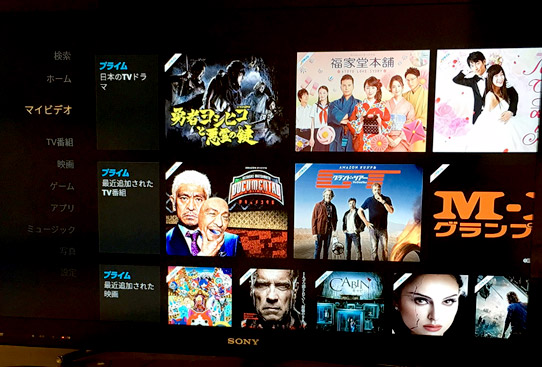
機能制限について
そして、Fire TV Stickのレビューにも数多く載せられていたこちらの制限も一応確認しておきます。
デフォルトでは制限がオンになっているので、問題ないようですが、どうなんでしょ?
うちでは何も問題なく見れてますが、まだまだ一般向けと成人向けの微妙な線引きができていないのでしょうか?
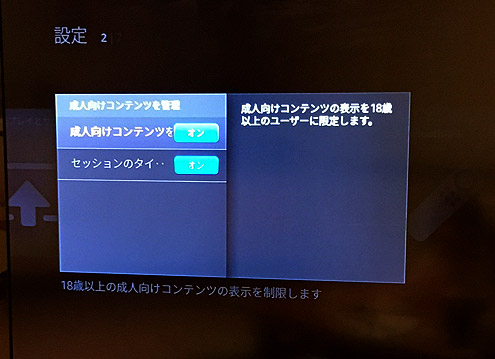
ミラーリングについて
そしてFire TV Stickを使って色々と調べていると、ミラーリングというiPhoneの写真や動画をテレビに映し出すことができるようなので、やってみました。
まず、AirPlay Receiver – UPnPというアプリをAmazon
で購入します。価格は224円です!(Fire TVの方でも購入できます)
購入時に配信先を選択できるので、適宜選んでください。(通常はFire TV Stickが選択されています。)
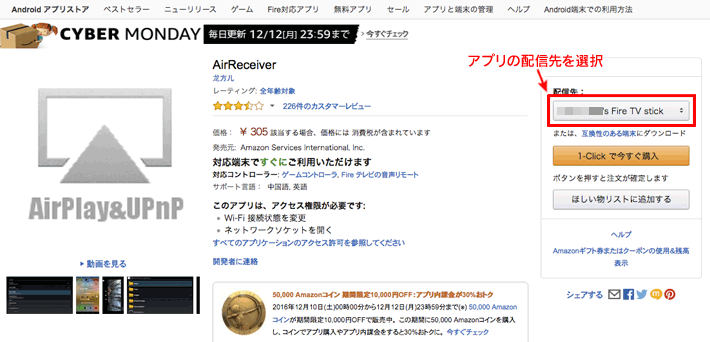
AirPlay&UPnPの使い方
アプリを購入すると、Fire TVの方のアプリ一覧にAirPlay Receiver – UPnPが追加されますので、そちらを起動します。
次にiPhoneの方で画面の下から上へスワイプして、下記画像のようにコントロールセンターを表示させて、「AirPlayミラーリング」をタップします。
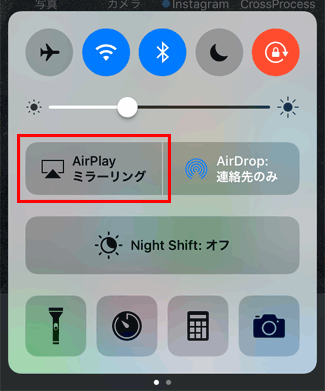
そして、ミラーリングする「AFTM-7」をタップするとテレビにiPhoneの画面が映ります。※ちなみに私の場合は、AFTM-7でしたが環境によって異なるようです。
これは便利!テレビでも見ることを想定して、今度からiPhoneでは横で撮ることも増えそうです。
iPhoneで画像・動画を撮る機会はかなり多いですからね!例えば今日行った動物園や、子どもの発表会の映像などをテレビで見たい場合なんかに便利です。
まとめ
私は、プライム会員になって、たまたま購入していたタブレットで映像を楽しんでいただけでしたが、今回のセールをきっかけに実際にFire TV Stickを購入して使ってみると、プライム・ビデオ
を観ること以外にも先ほどご紹介したミラーリングや、YouTubeアプリを入れることでテレビでYouTubeを楽しむこともできます。
そして使った感じだと、うちでは「Fire TV Stick」で全く問題ありません。
音声認識も今のところ必要ないですし、今以上のプロセッサとメモリも必要ないかな?と思います。
Fire TVの3種類で迷っているなら、Fire TV Stickがおすすめですよ!